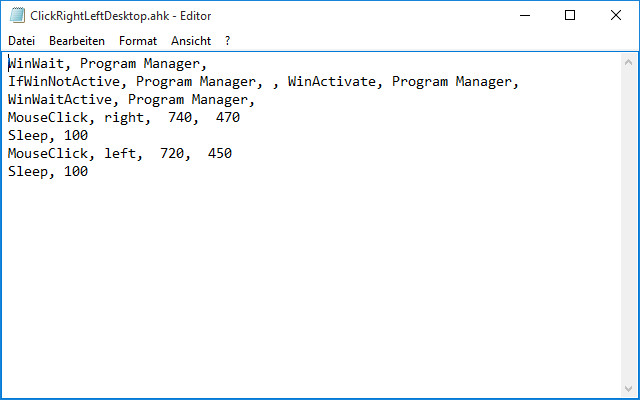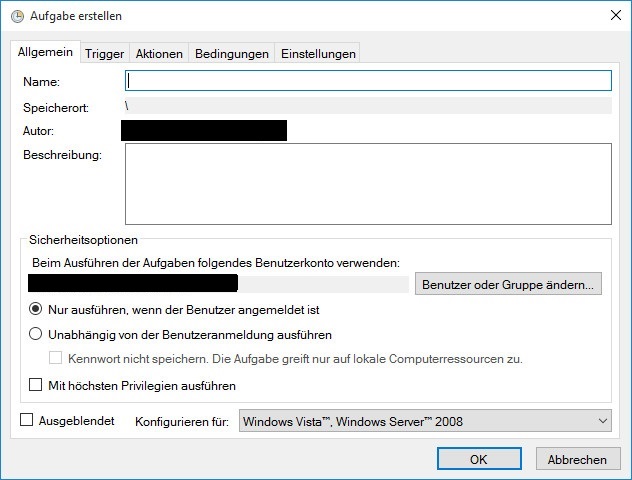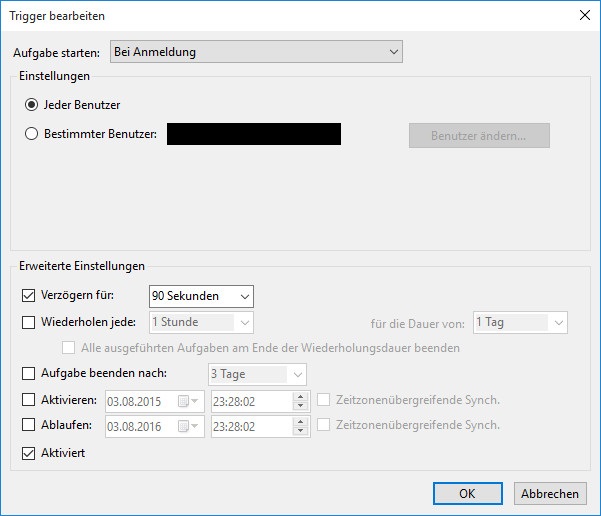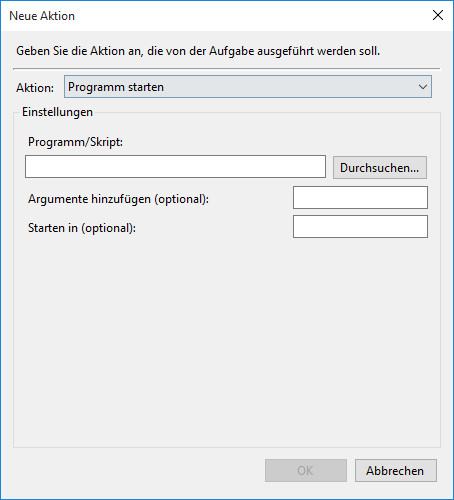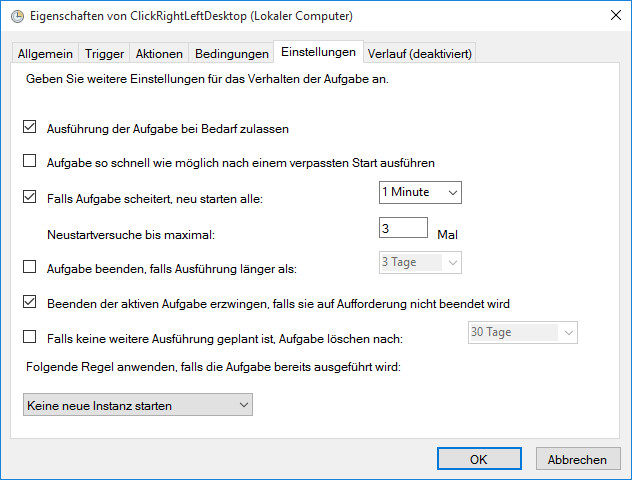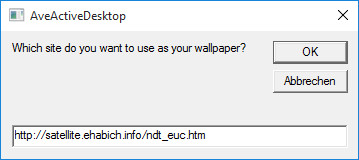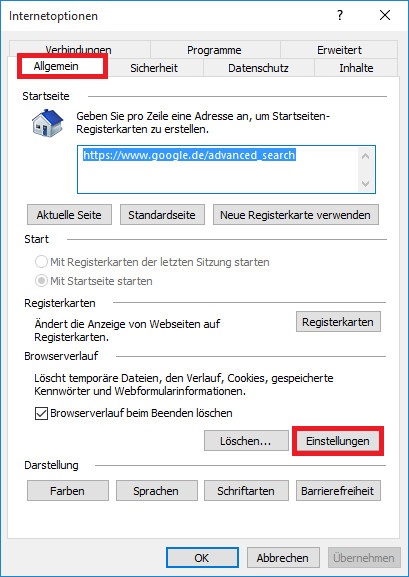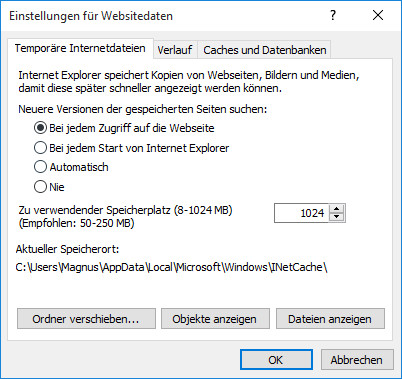Vorweg:
Man kann sich die Finger wund suchen, wenn es um einen adäquaten Ersatz für den „Active Desktop“ geht, den es einst unter Windows XP gegeben hatte. Mit Einführung des Internet Explorer 7 funktionierte der „Active Desktop“ bereits unter XP nicht mehr. Das ist nun etliche Jahre her. Sämtliche der als Ersatz dargebotenen Alternativen, seien es Gadgets, Sidebar sowie diverse Programme (z.B. WallpaperWebPage) erweisen sich als nicht adäquat bis vollkommen untauglich.
Am ehesten genügt noch das Programm „AveDesktopSites“ als Ersatz, hat jedoch erhebliche Nachteile: Es funktioniert nur auf 32-Bit-Systemen, der Bildschirmhintergrund ist nicht aktiv, sondern nur die graphische Abbildung einer Internetseite, und es produziert immer mal wieder Fehlermeldungen des Windows Explorers.
Dennoch ist es für einige Nutzer und Internetseiten noch immer die bessere Alternative im Vergleich zu der Variante, die ich gleich vorstelle, denn man kann mehrere Seiten gleichzeitig verwenden und deren Position auf dem Desktop festlegen, es läßt sich in „AveDesktopSites“ ein Aktualisierungsintervall einstellen, was bei dem nachfolgenden nicht möglich ist.
Bei der von mir vorgestellten Möglichkeit muß das Aktualisierungsintervall als Java-Script in der HTML der Seite selbst hinterlegt sein, was leider nur selten der Fall ist. Für die Seite, die ich als Bildschirmhintergrund verwende, trifft das allerdings glücklicherweise zu, diese aktualisiert sich im 20-Minuten-Takt.
Und schließlich: Die Einrichtung ist umständlich, es bedarf des weiteren eines „Workarounds“ und dafür eines zusätzlichen Programms (AutoHotkey), um den aktiven Bildschirmhintergrund gleich nach Windows automatisch starten zu lassen und scrollen des Hintergrundes ist nicht möglich.
Aber es funktioniert, auch auf 64-Bit-Systemen, am Ende ist es ein echter „Active Desktop“. Das heißt, vorhandene Links können geklickt werden, die Seite befindet sich tatsächlich im Hintergrund, auf dem Desktop abgelegte Symbole und Verknüpfungen sowie darauf befindliche Gadgets bleiben vor dem Hintergund sichtbar, im Gegensatz zu anderen Ersatzprogrammen wird die Taskleiste respektiert, egal wo sie positioniert wurde (bei mir beispielsweise links), genauso wie eine eventuell vorhandene Sidebar, wenn diese entsprechend konfiguriert wurde. So will ich das haben:
Einrichtung:
Richten Sie sich 3 Ordner ein, in die Sie die jeweiligen Archive entpacken wollen. Entpacken Sie zunächst die „ActiveDesktop.zip“ in einen eigenen Ordner, anschließend entpacken Sie die darin befindliche „AutoHotkey104805.zip“ in den nächsten eigenen Ordner. Wiederum in einen eigenen, den dritten Ordner entpacken Sie „AveActiveDesktop-master.zip“.
Installieren Sie AutoHotkey durch Ausführung der „AutoHotkey104805_Install.exe“. Wenn Sie es bisher nicht benötigten, dann brauchen Sie das Programm wahrscheinlich auch nie wieder. Dessen Installation ist jedoch notwendig, damit ihr Rechner das beiliegende Script „ClickRightLeftDesktop.ahk“ versteht und entsprechend ausführen kann. Und das wiederum ist erforderlich, damit der Active Desktop gleich nach Start von Windows sauber läuft. Dieses Script simuliert einen rechten und anschließend einen linken Mausklick auf eine leere Stelle des Desktops. Es handelt sich also um den oben erwähnten „Workaround“, der leider nötig ist, da „AveActiveDesktop-master“ den Bug enthält, beim Windows-Start erst nach einem rechten Mausklick auf einen leeren Bereich des Desktops zu starten. Damit das mit dem Rechtsklick aufgerufene Kontextmenü gleich wieder verschwindet, simuliert das Script noch einen unmittelbar folgenden linken Mausklick, wiederum auf eine leere Stelle des Desktops. Verschieben Sie also das Script in einen Ordner, in welchem Sie es dauerhaft ablegen können und es nicht weiter stört. Anschließend Rechtsklick auf die Datei und „Edit Script“ aufrufen. Sie sehen folgendes:
Sie sollten das Script nun Ihren Gegebenheiten anpassen. Die jeweils erste Zahl gibt die Position von links in Pixeln auf Ihrem Bildschirm an, die zweite Zahl die Position von oben. Achten Sie darauf, daß auch die zweite Mausposition (Zeile 6 im Script) einen leeren Bereich des Desktops trifft, und nicht etwa einen Punkt des mit dem vorherigen Rechtsklick aufgerufenen Kontextmenüs auswählt. Anschließend speichern und schließen.
Jetzt muß sichergestellt werden, daß dieses Script bei jedem Start von Windows automatisch aufgerufen wird:
Systemsteuerung -> Verwaltung -> Aufgabenplanung
Rechts unter „Aktionen“ wählen Sie „Aufgabe erstellen“
Geben Sie der Aufgabe einen Namen Ihrer Wahl, anschließend weiter mit dem Reiter „Trigger“ -> Neu…
Vorsicht! Die vorbelegten 30 Sekunden sind zu kurz, nehmen Sie wenigstens 1 Minute! Besser Sie nehmen einfach die oben gezeigten Einstellungen, sie können später bei Bedarf noch angepaßt werden.
Weiter geht es mit dem Reiter „Aktionen“ -> Neu
Hier muß die Verkknüpfung zum Script eingetragen werden, also wählen Sie „Durchsuchen…“ und wählen das Script.
Weiter mit dem Reiter „Bedingungen“, sämtliche Haken entfernen. Es folgt zuletzt der Reiter „Einstellungen“:
Mit Klick auf „OK“ wird die Aufgabe gespeichert, die Aufgabenplanung kann geschlossen werden. Damit haben Sie den schwierigsten Teil hinter sich.
Der Rest ist relativ einfach: Gehen Sie in den Ordner, in welchen Sie AveActiveDesktop-master entpackt haben. Abhängig von Ihrem Betriebssystem muß nun im Ordner 32bits oder 64bits die Datei „register.bat“ per Rechtsklick als Administrator ausgeführt werden. Anschließend öffnen Sie die sich im selben Ordner befindende Datei „htmlbg.vbs“. Im sich öffnenden Fenster tragen Sie den URL der Seite ein, die Sie zu Ihrem Bildschirmhintergrund erkoren haben. Es versteht sich von selbst, daß es sich um eine Seite handeln sollte, der Sie auch vetrauen. Sie können ebenso eine lokal auf Ihrem Rechner oder in Ihrem Netzwerk gespeicherte HTML-Datei auswählen:
Für jene, die eine Internetseite ausgewählt haben, die sich selbständig durch ein eingebautes Java-Script aktualisieren kann, muß noch eine Einstellung im Internet Explorer angepaßt werden:
Wichtig ist hier, „Bei jedem Zugriff auf die Webseite“ auszuwählen:
Wenn Sie es bis hierher geschafft haben: Herzlichen Glückwunsch! Ihr Active Desktop ist eingerichtet!